打开Snipaste软件,在软件界面右击鼠标,选择“首选项”。
进入首选项界面后,找到并点击“截屏窗口”选项。
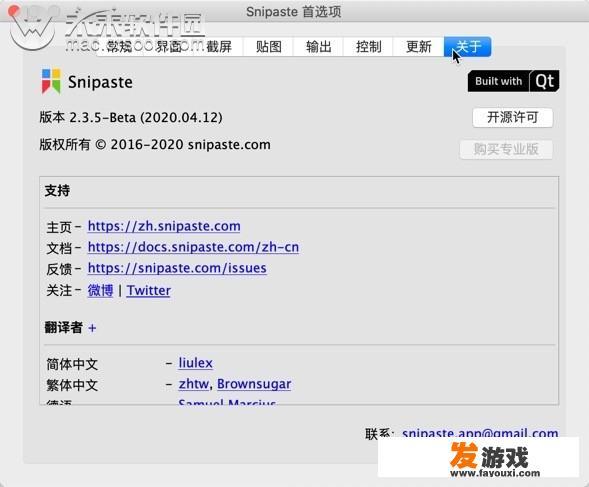
进入截屏界面后,勾选“捕捉 鼠标指针”功能。
设置好以后,你可以通过快捷键F1进行截图,此时鼠标会出现在截图区域内,你可以通过滚动来截取长图。
免费电脑长截图软件Snipaste for Mac下载地址
在Mac上,有一款轻便小巧且免费的截图软件——SniPaste for Mac,这款软件将截图与标注等多种功能 *** 在一起,特别适合专业的程序员以及设计师使用,你可以通过访问该软件的官方下载页面来获取下载链接。
SniPaste for Mac软件介绍
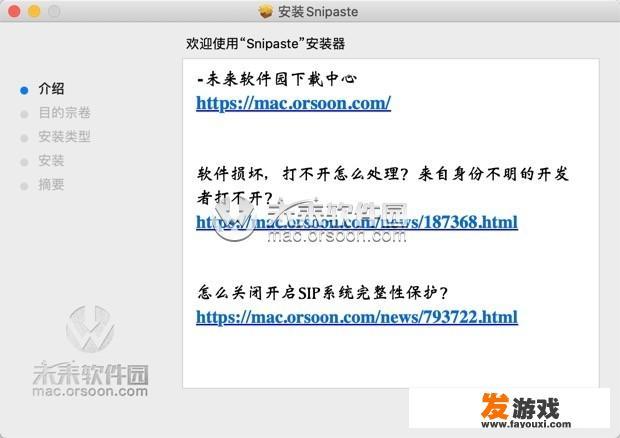
SniPaste for Mac是一款由国外开发出的截图工具,它 *** 了实用的截图功能、方便的图像编辑以及人性化的自定义设置等特色,这款软件不仅提供了方便的截图工具,还支持添加各类注释或添加水印等操作,非常适合专业人士使用。
SniPaste for Mac的截图功能强大且操作简便,你可以轻松捕捉屏幕内容并保存为长图,软件界面简洁明了,易于使用。
如何使用SniPaste for Mac
下载完成后,双击安装包进行安装,安装完成后,双击安装器中的安装程序,点击“继续”即可完成安装,安装器将引导你完成软件的配置和设置。
在设置好长截图功能后,你可以通过快捷键F1进行截图,鼠标会出现在截图区域内,你可以通过滚动来选择和截取长图,软件还支持多种截图方式,包括全屏截图和局部截图等。
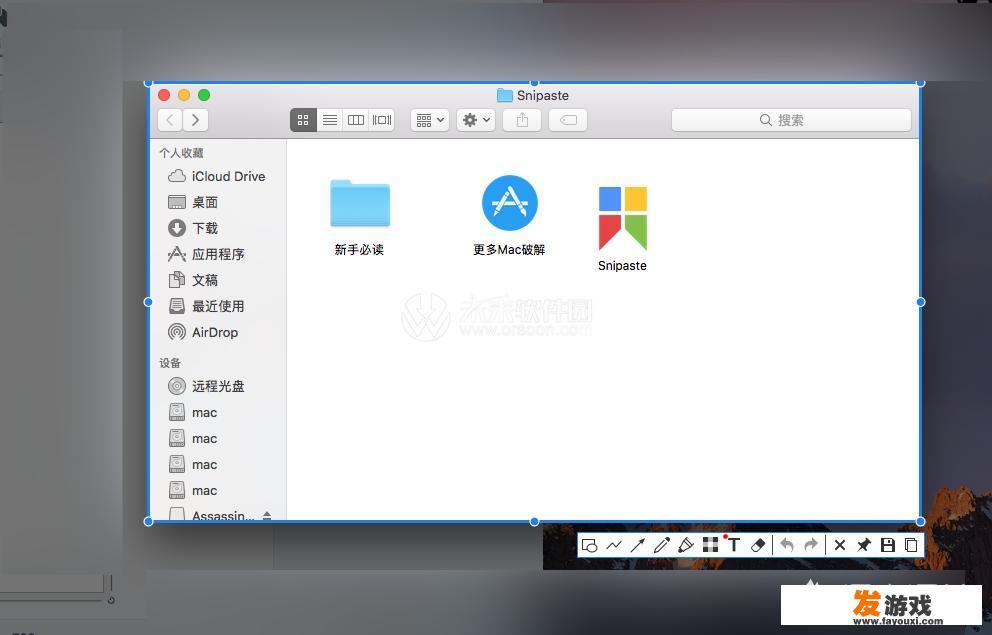
注意事项
在使用长截图功能时,请确保你的截图区域不被其他程序占用或遮挡,以免影响截图效果,根据个人需求和场景选择合适的截图方式和功能。
0
