在使用3DS家长锁时,首先需要下载并安装软件。按照屏幕上的指示进行注册和登录。进入主界面后,找到“家庭安全”或“家长控制”选项,并点击进入。你可以选择添加孩子账户,或者为已有的孩子添加新的权限。你可以根据自己的需求设置孩子的访问权限,如是否能查看设备信息、修改密码等。保存更改并退出应用程序。这样,你就可以确保只有授权的孩子才能使用设备了。
设置3DS家长锁
1、打开3DS电源:
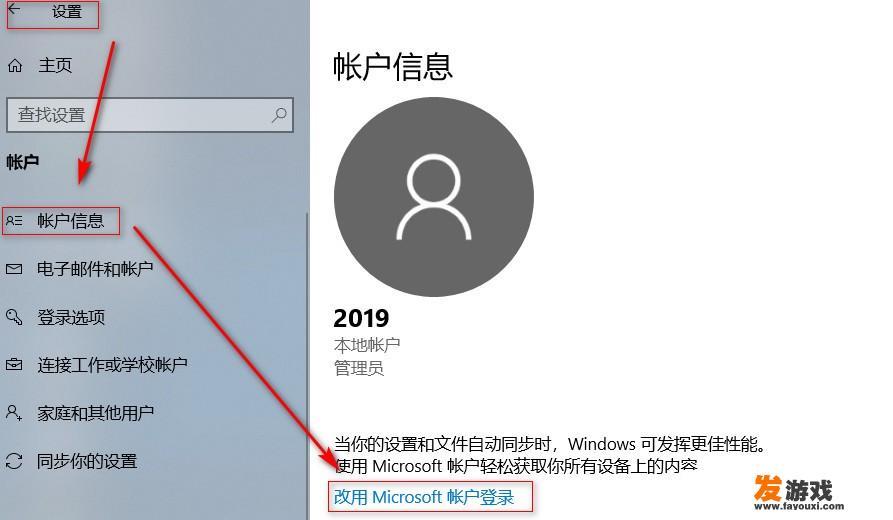
- 将3DS主机插入电源插座。
- 使用遥控器或其他启动方式启动3DS主机。
2、进入主菜单:
- 点击主机顶部的电源按钮。
- 启动过程中,选择“进入主菜单”。
3、选择设置:
- 在主菜单中,找到并选择“设置”图标(齿轮形状)。
4、进入其他设置:
- 在设置菜单中,选择“其他设置”。
5、选择家长控制:
- 在其他设置菜单中,选择“家长控制”或“家长锁”。
6、设置 PIN 码:
- 按照屏幕上的提示操作。
- 输入一个PIN码来保护家长锁设置,请确保您记住了这个PIN码,以便以后修改设置。
7、设置权限:
- 在家长锁设置中,您可以设置以下内容:
- 限制软件:选择您希望限制孩子访问的软件级别。
- 限制游戏内购买:开启此选项可以限制孩子在游戏中购买商品或服务。
- 限制互联网浏览器:开启此选项可以限制孩子使用3DS的内置浏览器访问网页。
- 限制拍照、录像和分享:开启此选项可以限制孩子使用3DS的拍照、录像功能以及与他人分享内容。
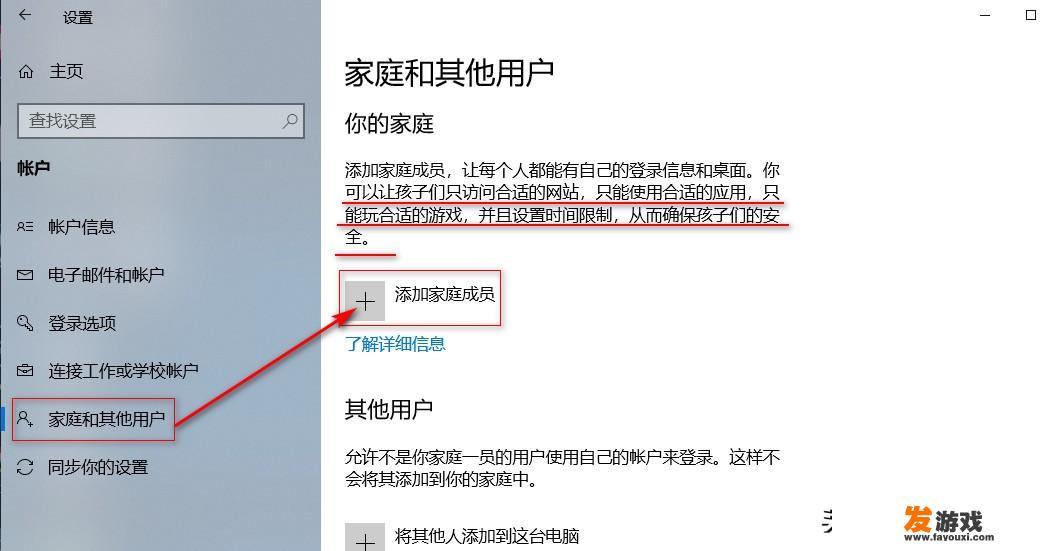
- 限制使用无线网络连接:开启此选项可以限制孩子使用无线网络连接。
8、完成设置:
- 完成上述设置后,您的3DS设备将受到家长锁的保护,请确保将PIN码妥善保管,以免孩子篡改设置。
如何在Windows 10上实现家长控制
准备工作
1、确保使用Microsoft账户登录:
- 使用Microsoft账户登录Windows 10。
- 避免使用本地登录方式。
2、注册两个Microsoft账户:
- 创建两个Microsoft账户,一个用于家长身份,另一个用于孩子身份,建议使用电子邮件地址。
主要操作方法
1、以家长账户登录Windows 10:
- 使用家长账户登录Windows 10。
2、添加家庭成员:
- 在设置菜单中,选择“家庭和其它用户”。
- 点击“添加家庭成员”。
- 输入准备工作中注册的儿童账户。
- 点击下一步。
3、接收邀请:
- 孩子账户收到邀请后,登录儿童账户的邮箱,接受邀请。
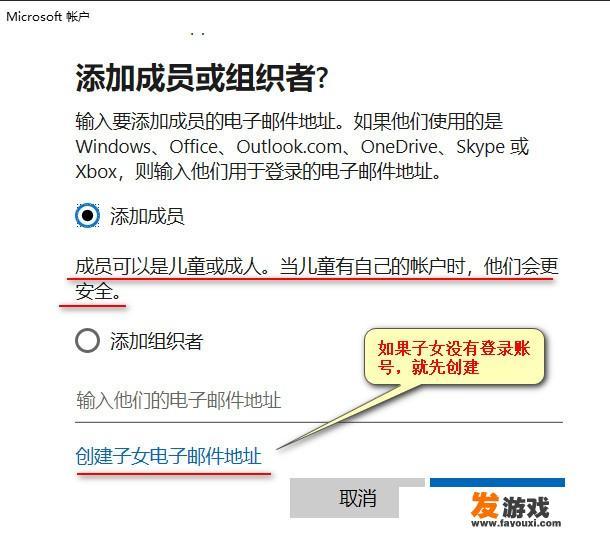
4、设置应用和游戏控制:
- 在设置菜单中,选择“家庭和其它用户”。
- 点击“在线管理家庭设置”。
- 进入“设置应用和游戏控制”。
5、限制Web浏览:
- 在“设置应用和游戏控制”中,选择“应用和游戏控制”。
- 点击“内容限制”。
- 选择“Web浏览”。
- 勾选“仅允许这些网站”,并输入允许访问的网址。
6、限制其他应用程序:
- 选择“仅允许这些应用”,并勾选需要限制的应用程序。
7、保存更改:
- 完成设置后,保存更改。
注意事项
- 该方法仅适用于IE、Edge浏览器,对于其他浏览器,可能无法完全限制访问。
- 如果需要控制游戏,可以通过其他选项进行限制。
通过以上步骤,您可以有效地保护孩子的网络安全。
