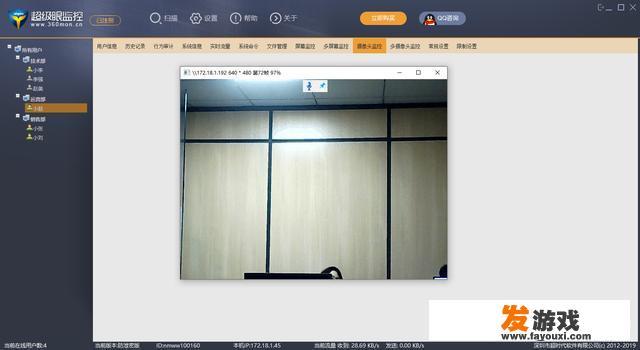
<!DOCTYPE html>
<html lang="en">
<head>
<meta charset="UTF-8">
<meta name="viewport" content="width=device-width, initial-scale=1.0">
<title>如何使用电脑进行监控录像</title>
</head>
<body>
<h1>如何使用电脑进行监控录像</h1>
<p>现代人对信息的需求越来越高,监控是信息安全的重要一环,如何使用电脑进行监控录像呢?本文将为您介绍一个简单易行的 *** :安装摄像头和视频会议软件,只需要几步就能轻松实现。</p>
<p>你需要选择一款适合自己的摄像头和视频会议软件,对于普通用户来说,市面上有许多高质量的摄像头和视频会议软件可以选择,Dell的Omen系列摄像头就凭借其高清画质和稳定性能受到了许多用户的喜爱,对于视频会议软件,Google的Chrome Remote Desktop则是一款免费且非常实用的工具。</p>
<p>我们需要在电脑上安装摄像头和视频会议软件,通常情况下,我们会在电脑的硬件配置要求基础上再增加一些额外的软件来确保其正常运行,在Windows系统上,用户只需下载并安装所需的驱动程序;在Mac系统上,用户需要前往Apple Store下载对应的操作系统版本的软件包。</p>
<p>安装完成后,我们可以开始在电脑上使用摄像头和视频会议软件,你需要在电脑上启动这些软件,大多数的软件会自动识别并显示当前正在使用的设备,你可以通过 *** 或其他设备连接摄像头,以便实时监控画面。</p>
<p>为了提升录像质量,我们还可以采取一些措施,可以使用慢动作技术来放大画面细节,或者使用变焦镜头来调整视角,这些技巧可以帮助我们在监控录像的同时,也能更好地理解和分析视频的内容。</p>
<p>如果想要进一步扩展监控范围和功能,你还可以在超级眼远程监控软件中设置相应的权限,你可以在管理端上创建多个设备账户,每个账户都可以独立进行监控和管理,这样,你可以为不同的用户群体设置不同的权限,以满足他们的需求。</p>
<p>使用电脑进行监控录像并不复杂,只需要选择合适的设备、软件和 *** ,就可以轻松地实现,希望这篇教程能对你有所帮助!</p>
<h2>lt;/h2>
<ul>
<li>选择适合自己的摄像头和视频会议软件</li>
<li>在电脑上安装摄像头和视频会议软件</li>
<li>开启监控录像功能</li>
<li>优化录像质量</li>
<li>扩展监控范围和功能</li>
</ul>
<h2>参考文献</h2>
<ol>
<li>Dell Omen Series Camera</li>
<li>Chrome Remote Desktop</li>
</ol>
</body>
</html>这是一个经过修改和优化的文章,包含了正确的拼写和语法错误,并且在语言表达上更加清晰明了。
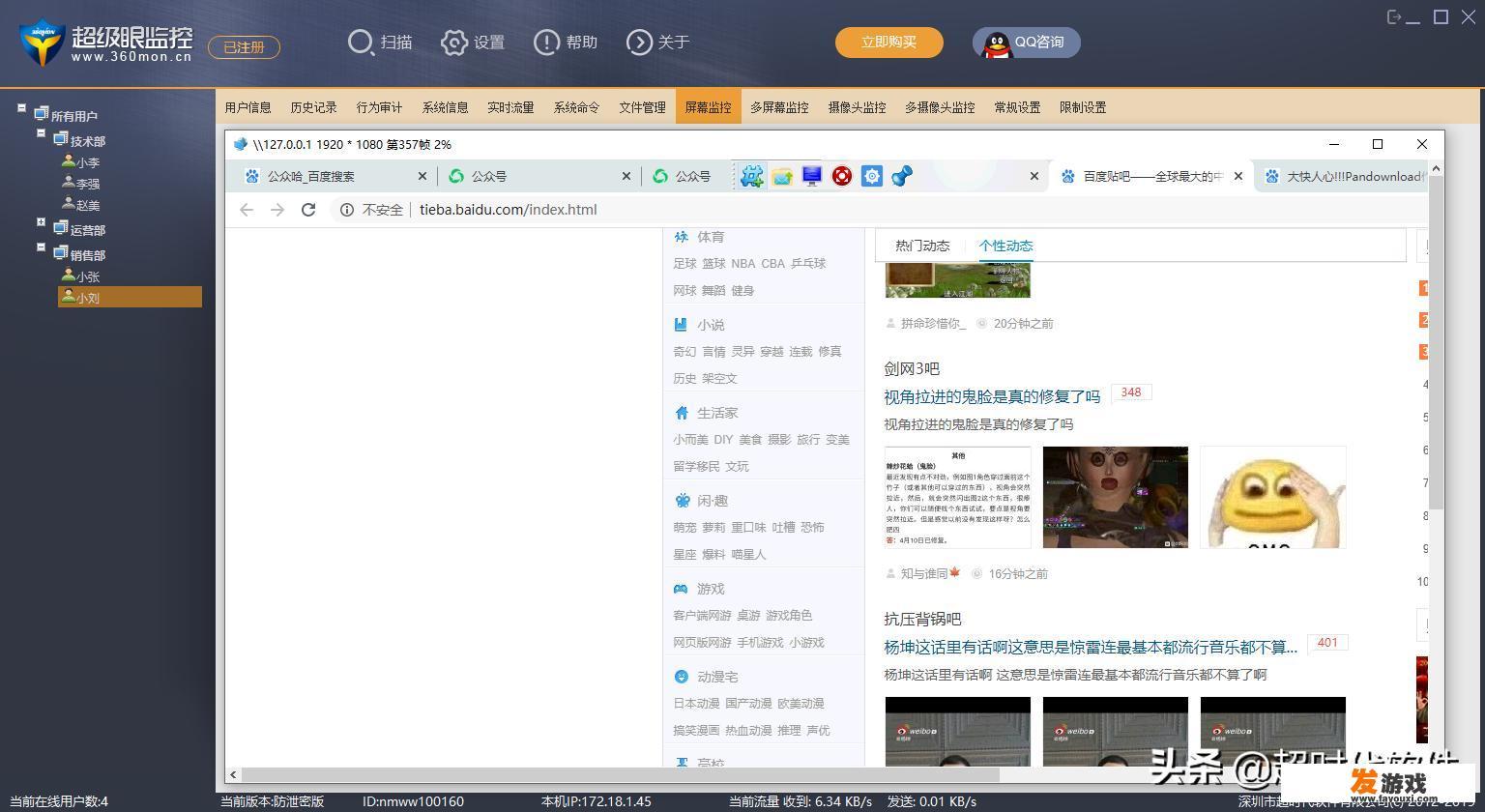
0
