新手使用myeclipse基本操作
自己使用Myeclipse/Eclipse 分享经验:
Myeclipse与Eclipse相关的准备准备准备
准备相关软件
在使用开发软件进行开发时,首先要准备安装相关软件。使用Myeclipse/Eclipse JDK需要安装。如需使用服务器,则需要安装tomcat。我已经在这里准备好了这些软件,Eclipse 、 Myeclipse 破解版(破解说明相关文件已经准备好了,这里就不细说了)、JDK、Tomcat、MySQL、一些软件,如Maven。
环境配置
下载相关软件后,成功安装 Eclipse /Myeclipse、JDK后,首先配置java环境,如果使用eclipse,则必须配置,否则无法打开。
Java环境配置
新建的“环境变量”选项“系统变量”系统变量:JAVA_HOME,值为:C:\Program Files\Java\jdk1.7.0(填写你的JDK路径)。在系统变量中找到变量”PATH双击打开,将以下代码添加到变量值的末尾:“;%JAVA_HOME%\bin;%JAVA_HOME%\jre\bin;"(注意最前面的";"不能少 。
说明:
1,.表示当前路径,%JAVA_HOME%引用前面指定的JAVA_HOME;
2,JAVA_HOME指示JDK安装路径,包括lib,bin,jre等文件夹,tomcat,eclipse等的操作需要依靠这个变量。
3.PATH使系统能够在任何路径下识别java命令。
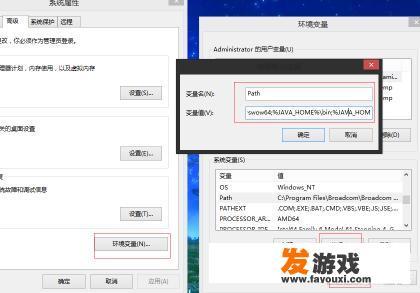
配置成功后,在dos界面输入 java -version 您可以查看信息。

Tomcat环境配置
如果使用Tomcat,环境配置几乎与JDK相同。顺便说一句,其他环境配置大致都是这种模式。 新建 TOMCAT_HOME,选择Tomcat路径 ,如 E:\Program Files (x86)\apache-tomcat-7.0.81。然后将TOMCAT_HOME添加到path变量中。这个代码添加到path中 “;%CATALINA_HOME%\lib;%CATALINA_HOME%\bin;” (注意前面的“”;"不能少 )。 配置成功后,tomcat / bin 目录下 双击 startup.bat 启动tomcat ,成功启动后,输入浏览器: localhost:8080 ,tomcat界面成功出现,环境配置检查失败。
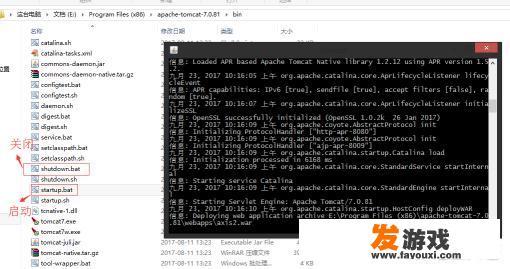
这个代码,将8080更改为您想要更改的端口,保存重启将成功更改。
MyEclipse/Eclipse 使用
相关准备完成后,打开Myeclipse/Eclipse 之后,之一件事就是确认工作空间,建议选择非 C盘目录就够了。进入后,首先更改工作空间的编码格式(非常重要)。
设置工作空间编码格式
点击Windows → preference → WorkSpace 或搜索workspacee 默认情况下,选择编码格式为GBK,但更好选择UTF-8。
工作空间编码成功更改后,如果不适应默认字体,可以选择更改字体。
更改字体
点击Windows → preference → General →Appearence → Color and Fonts → Basic 或者搜索Colorsscolorss搜索 and fonts 选择 Text font ,单击Edit编辑,即可更改字体,选择合适的字体。
字体设置后,更好顺便设置下注释模板。注释模板正在使用/** */注释时,按照设置的注释模板自动注释。注释是个好习惯。
设置注释模板
Class注释模板
点击Eclipse/MyEclipse工具 Window->Preferences弹出首选设置窗口,Java->Code Style->Code 点击Typestemplate选项列表。
您可以输入/**,然后返回车辆或按shift+alt+j快捷键补充注释内容。
Getter//Setter注释模板
下载class文件后,地址: http://download.csdn.net/download/qazwsxpcm/9995959 1.在MyEclipse/Eclipse中找到org.eclipse.jdt.ui_*.jar(*是版本号)文件,直接搜索MyEclipse/Eclipseorg.eclipse.jdt.ui
/**
- 获取${bare_field_name}
- @return ${bare_field_name} */
设置setters为:
/**
- 设置${bare_field_name}
- @param ${field_type} ${bare_field_name} / 。 然后在POJO类中设置私有变量 这种注释/* / ,然后生成get/set *** 可以自动生成注释。在生成get/set *** 时,勾上generatetet method comments。 如: /* 编号*/ private int id;
toString 注释模板 在pojo类中,右键source→Generate toString 然后对Edit进行编辑 新建一个名为Map格式的tostring模板
模板格式 Map: {"m e m b e r . n a m e ( ) " : " {member.name()}":"member.name()":"{member.value}","${otherMembers}"} 默认格式: o b j e c t . c l a s s N a m e [ {object.className} [object.className[{member.name()}=${member.value}, ${otherMembers}]
没有必要使用这个模板,只要使用你喜欢的模板,但更好保留描述和创建者。
这些设置完成后,再设置JDK和Tomcat。至于其他的,以后再说。
JDK相关配置
导入JDK
单击Windows → preference→JAVA→Installed JREs 点击add ,选择JDK的安装路径,然后检查。
设置JDK版本
点击Windows → preference → Java →Compiler 然后选择相应的版本。
添加Tomcat
Myeclipse
点击Windows → preference →MyEclipse →Server → Tomcat 或搜索tomcatat 选择tomcat版本并导入响应版本的tomcat [外链图片转存失败,源站可能有防盗链机制,建议保存图片并直接上传(img-UI19bbq-15706142588(https://img-blog.csdn.net/20170923110127696?watermark/2/text/AHR0cdovl2J *** 2cuy3nkbi5uzxQVCF6d3N4cGNt/font/5a6L5L2T/fontsize/400/fill/I0JBQkFCMA==/dissolve/70/gravity/SouthEast)]
Eclipse
点击Windows → preference →Server → Runtime 点击add 选择tomcat路径并添加它
添加后,需要在server窗口中新建一个 ,然后选择添加tomcat。
这些配置完成后,简单来说说Myeclipse/Eclipse小图标的作用吧! 如图:
在大致了解了这些之后,然后进行相关的开发和快捷键的说明。
新建项目
右键空白或点击File。Java开发的新项目通常包含project,所以在开始学习时,创建一个新的web project 吧。
项目成功建立后,项目目录结构如图所示:
新建class
然后我们先新建一个包,然后再包中再新建class类。 右键src,首先选择Package,输入包名,通常使用com.开头,比如com.pcm.test 。 然后新建class类,因为要操作这类,所以勾上main *** 。
然后点击Finsh,成功创建类别。创建后,先写注释,描述这一类是干什么的(养成这个习惯吧!)。 使用我们之前设置的模板,输入/** 然后回车,然后在main *** 中写一个 “Hello Word”。 顺便推荐一个非常实用的快捷键 Alt+/ ,该快捷键是辅助代码。如: 我要输入 System.out.println(); 代码 输出文本需要一点时间才能直接敲击。我们可以输入它 sysout 然后按 Alt+/ 可以快速编写。也可以在调用 *** 时使用。这里就不细说了。 编写main *** 后,右键 Run As 选择 Java Application 便可直接运行。打印信息可以在Console看到。顺便说一句,代码下面的这些窗口可以在windows上 → show view 中 添加
Debug 模式
在学习或工作中,肯定会遇到各种各样的问题,这是需要调试的。Myeclipse/eclipse 中间是debug。先说直接使用debug模式的class类。 在main *** 中,直接右键Debug As 操作就好。如果在tomcat中运行,tomcat运行选择Debug Server就行了。 顺便说一句,在此之前设置断点。程序运行就像汽车从起点跑到终点,所以断点可以理解为站点。设置断点时,顺便打开行号。
显示行号
右键代码最左边,选择Show line Number。
设置断点: 双击行号会出现一个小点,然后成功设置断点。 取消断点: 取消双击设定的断点。
相关使用进入debug模式: F5 进入该 *** ,F6执行下一步,F8跳到下一个设置的断点,不直接运行。
虽然使用断点很容易调试,但不使用时记得取消。假如断点太多, 但又不想取消,可以屏蔽断点。
屏蔽断点
直接使用run–>Skip all Breakpoints。就 可 取消所有断点 ,或者点击 操作旁边的小图标。
导入导出项目
导入项目
在项目框右键import,选择General→Existing projects to workspace,然后选择项目的路径。如果是maven项目,可以用mavan导入。至于是否复制到工作空间,这取决于个人选择。
导出项目
如果只是项目的普通导出,直接右键项目,选择copy。如果要部署或导出tomcat作为架包,则选择war和jar导出。
切换工作空间
File→ switch workspace 然后选择要切换的路径。切换后,myeclipse/eclipse重启。
若将项目放入tomcat并成功运行,则可采用这些 *** 。
Tomcat添加项目
一、在server窗口中添加
选择tomcat,右键Add Deployment,选择要添加的项目,然后点击Finsh即可。
二、点击上面的图标添加
成功部署项目后,启动tomcat,然后输入浏览器 IP+端口+项目名,如:http://localhost:8080/FirstProject/ 。 你可以看到设计界面。因为新建的web project,index将显示.jsp中的界面。
好了,基本操作大致完成了。
